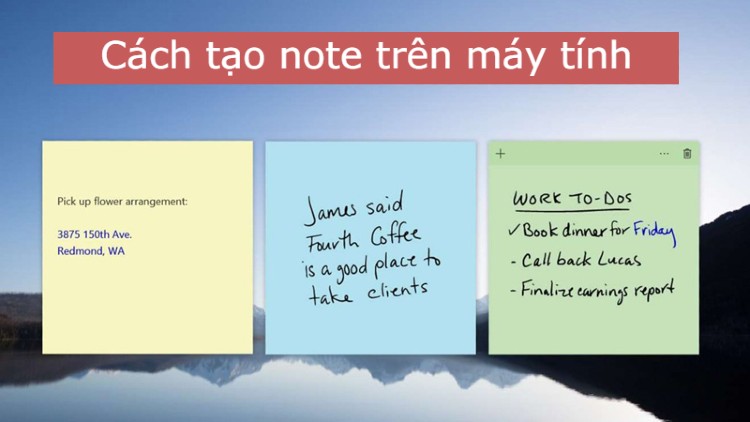Mỗi ngày khi sử dụng máy tính chắc hẳn bạn sẽ luôn có một loạt các thông tin cần ghi chú lại và muốn nó ở một nơi dễ thấy nhất để có thể dễ dàng tìm kiếm khi cần thiết. Lúc này những công cụ như note trên máy tính sẽ là trợ thủ đắc lực để bạn có thể dễ dàng lưu giữ những thông tin cần thiết của mình.
Vậy làm thế nào để tạo note trên máy tính vào liệu có ứng dụng nào giúp bạn dễ dàng tạo note trên máy tính hay không? Cùng theo dõi bài viết dưới đây của Đọc Sách Hay để có lời giải đáp chính xác nhất nhé!
Cách tạo note trên máy tính bằng Sticky Notes
Sticky Notes là gì?
Trước khi tìm hiểu cách tạo note trên máy tính bằng Sticky Notes, chúng ta hãy cùng tìm hiểu qua về ứng dụng Sticky Notes trên máy tính hiện nay nhé!
Sticky Notes là một ứng dụng tiện ích có sẵn trên Microsoft Windows 7 và các phiên bản mới hơn. Ban đầu, Sticky Notes được giới thiệu là một tiện ích trong Microsoft Vista, sau đó nó đã được tích hợp vào Windows. Sticky Notes có thể được sử dụng để tạo các loại ghi chú khác nhau mà vẫn hiển thị trên màn hình máy tính của bạn.
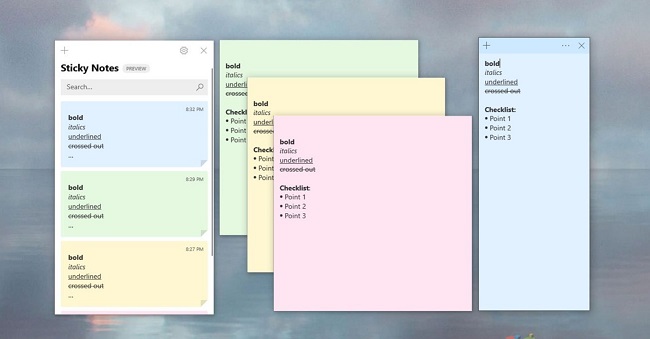
Sticky Notes có thể được định vị ở bất kỳ đâu trên màn hình máy tính của bạn. Văn bản có thể được định dạng và các ghi chú có thể được thay đổi kích thước và tạo bằng nhiều màu sắc khác nhau. Sticky Notes hỗ trợ nhập liệu bằng cảm ứng và bút cho cả máy tính bảng và máy tính màn hình cảm ứng. Nó có thể được kích hoạt dễ dàng bằng cách nhấn vào nút Start (Bắt đầu). Có thể tạo ghi chú bổ sung bằng cách nhấp vào nút New Note (Ghi chú mới), có dấu cộng (“+”) trên đó. Khi một ghi chú đã được mở, người dùng có thể bắt đầu nhập. Có thể xóa ghi chú bằng cách nhấp vào nút “x” ở trên cùng bên phải của ghi chú. Sticky Notes cũng hỗ trợ các phím tắt cho các kiểu định dạng khác nhau.
Sticky Notes có thể được tùy chỉnh theo nhu cầu của người dùng, từ hình dạng đến kích thước, màu sắc, các hiệu ứng đặc biệt,… và các ghi chú có thể được chia sẻ với những người dùng khác. Nó có thể được sử dụng như một trình tạo danh sách việc cần làm, ghi chú báo thức hoặc thậm chí để tạo ghi chú ngẫu nhiên. Đối với các chuyên gia, nó có thể được sử dụng để ghi lại các ghi chú, đặc biệt là trong một bài thuyết trình. Nói cách khác, Sticky Notes là một lựa chọn thay thế tốt cho giấy để ghi chú.
Cách khởi tạo Sticky Notes trên máy tính Win 10
Windows đã bao gồm tính năng Sticky Notes trong nhiều năm, nhờ đó bạn có thể tạo và đặt các ghi chú ảo trên màn hình để nhắc nhở bạn về những điều bạn cần làm hoặc ghi nhớ. Chúng vẫn hoạt động tốt trong Windows 10 nhưng hiện đã cung cấp một số cải tiến từ các phiên bản Windows trước.
Bạn có thể khởi chạy Sticky Notes theo một số cách. Trong Windows 10, nhấp vào nút Start (Bắt đầu), cuộn xuống danh sách All Apps (Tất cả ứng dụng) và nhấp vào mục nhập Sticky Notes. Hoặc chỉ cần gõ cụm từ “Sticky Notes” trong trường tìm kiếm Cortana và nhấp vào kết quả cho Sticky Notes. Hoặc chỉ cần trực tiếp nhờ sự giúp đỡ của Cortana bằng cách nói, “Này Cortana. Khởi chạy Sticky Notes.”
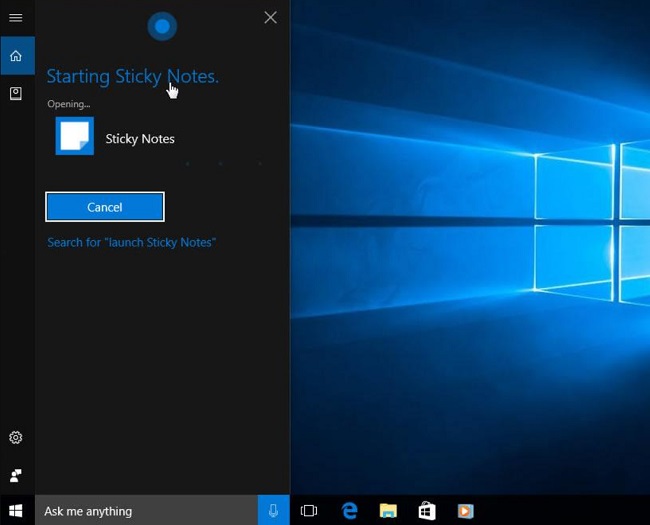
Hoặc, bạn có thể nhấp chuột phải vào thanh tác vụ Windows và chọn tùy chọn “Hiển thị nút Không gian làm việc Windows Ink”. Một biểu tượng bút cảm ứng sẽ xuất hiện trên khay hệ thống.
Nhấp vào đó và ngăn Windows Ink Workspace sẽ xuất hiện. Chọn tùy chọn đầu tiên cho Sticky Notes.
Cho dù bạn sử dụng phương pháp nào, bạn sẽ thấy một Sticky Note màu vàng bật lên trên màn hình sẵn sàng để bạn viết một cái gì đó.
Nếu bạn có thiết bị màn hình cảm ứng hỗ trợ Windows Ink Workspace, bạn có thể viết tay ghi chú của mình bằng bút cảm ứng hoặc ngón tay. Để bật tính năng viết tay, bạn sẽ phải khởi chạy Sticky Notes từ ngăn Windows Ink Workspace. Nếu đây không phải là một tùy chọn hoặc bạn không có thiết bị màn hình cảm ứng, thì bạn sẽ phải sử dụng bàn phím để gõ Sticky Notes của mình.
Cách note trên máy tính bằng Sticky Notes trên máy tính Win 10
Sau khi mở Sticky Notes trên máy tính, bạn có thể nhập một cái gì đó vào vùng ghi chú để tiến hành note những thông tin cần thiết của mình.
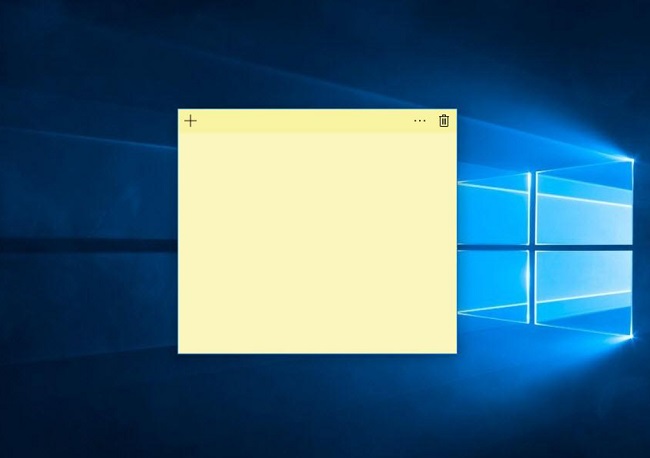
Để mở một Sticky Note khác, hãy nhấp vào ghi chú đầu tiên bạn đã tạo. Sau đó nhấp vào dấu + ở góc trên bên trái.
Một ghi chú khác xuất hiện ở bên phải của ghi chú đầu tiên.
Nhập một cái gì đó vào ghi chú thứ hai của bạn.
Bạn có thể di chuyển bất kỳ ghi chú nào xung quanh màn hình bằng cách kéo và thả ghi chú đó ở phần trên cùng, có màu tối hơn phần còn lại của ghi chú.
Bạn cũng có thể thay đổi kích thước ghi chú bằng cách di chuyển con trỏ sang một trong các cạnh hoặc góc cho đến khi con trỏ chuyển thành mũi tên đôi quen thuộc. Sau đó, chỉ cần di chuyển con trỏ của bạn để phóng to hoặc thu nhỏ kích thước của ghi chú.
Bạn có thể cắt, sao chép, dán, hoàn tác và chọn tất cả văn bản trong ghi chú của mình bằng cách nhấp chuột phải vào ghi chú đó.
Để xóa ghi chú, chỉ cần nhấp vào biểu tượng thùng rác ở góc trên bên phải.
Hiện nay, khả năng định dạng ghi chú vẫn còn khá hạn chế. Bạn không thể trực tiếp thay đổi kích thước phông chữ hoặc áp dụng các thuộc tính khác nhau cho văn bản của mình, chẳng hạn như in đậm hoặc in nghiêng. Về thay đổi định dạng duy nhất mà bạn có thể thực hiện là thay đổi màu nền của ghi chú, theo mặc định là màu vàng. Để thực hiện việc này, hãy nhấp vào bất kỳ đâu trong ghi chú, sau đó nhấp vào biểu tượng bánh hamburger (ba dấu chấm ngang) và chọn một màu khác, chẳng hạn như xanh lá cây, xanh lam hoặc trắng.
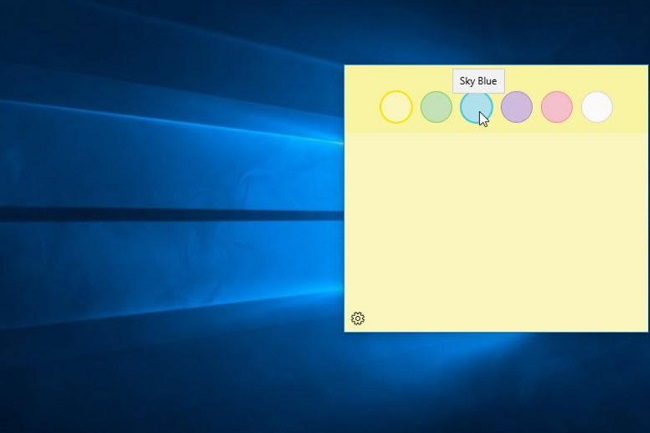
Sau đó nhấp vào bất kỳ đâu trong ghi chú để xem màu mới của bạn.
So với các phiên bản trước đó, phiên bản Sticky Notes trong Win 10 với sự kết hợp của Cortana đã mang đến nhiều tiện ích hơn cho người sử dụng. Chẳng hạn như nếu ghi chú của bạn có lời nhắc với ngày và / hoặc giờ, bạn có thể yêu cầu Cortana nhắc bạn. Chỉ cần nhập ghi chú chẳng hạn như “Gọi cho Nathan tại cơ quan vào 4 giờ chiều ngày 30 tháng 12”. Bạn sẽ nhận thấy ngày và giờ được viết và gạch chân màu xanh lam, biểu thị một liên kết.
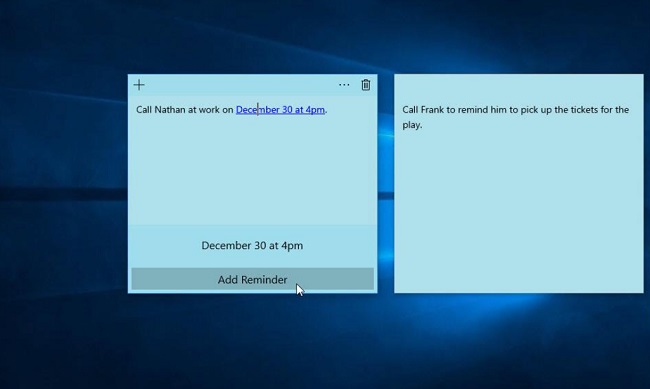
Nhấp vào liên kết và một tùy chọn xuất hiện ở dưới cùng để “Add Reminder” (Thêm lời nhắc).
Nhấp vào liên kết Add Reminder và Cortana xuất hiện, đề nghị nhắc bạn về tác vụ này. Trong cửa sổ Cortana, nhấp vào nút Remind (Nhắc nhở). Cortana sau đó sẽ xuất hiện vào ngày và giờ thích hợp để nhắc nhở bạn về nhiệm vụ của mình.
TOP 5 ứng dụng tạo note trên máy tính Win 10
Ngoài Sticky Notes, rất nhiều ứng dụng khác cũng đã được phát triển nhằm giúp người dùng dễ dàng tạo note trên máy tính. Dưới đây là TOP 5 ứng dụng tạo note trên máy tính tốt nhất hiện nay mà bạn có thể sử dụng thay thế cho Sticky Notes:
Notezilla
Nếu có một giải pháp thay thế Sticky Notes thực sự cung cấp cùng một mức độ trải nghiệm như Windows Sticky Notes gốc thì Notezilla chính là lựa chọn đó. Nó cung cấp tính năng Always-on-top cho phép bạn truy cập vào các ghi chú hiện có của mình mọi lúc. Đồng thời, bạn có thể ghi nhanh những suy nghĩ và nhiệm vụ của mình một cách dễ dàng bằng cách sử dụng một cú nhấp chuột hoặc phím tắt.
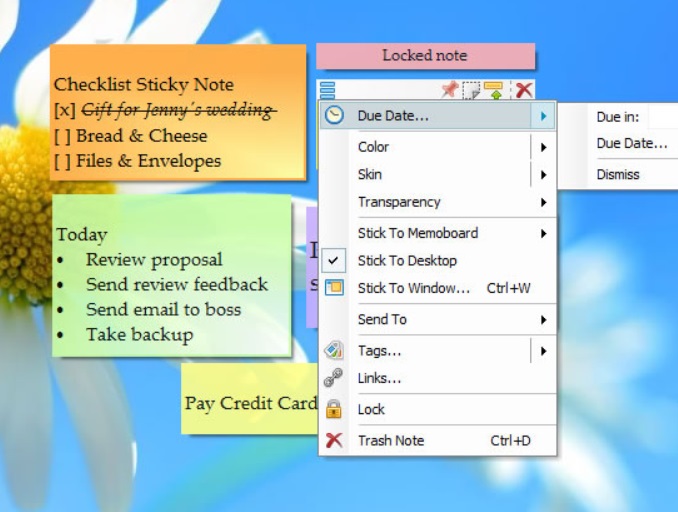
Notezilla có nhiều màu sắc và chủ đề khác nhau và bạn có thể tùy chỉnh nó theo sở thích của mình. Hơn nữa, có các tùy chọn cho lời nhắc và đồng bộ hóa đa nền tảng. Bất kể bạn đang sử dụng hệ điều hành nào (Android, iOS, web,….), bạn đều có thể dễ dàng sử dụng Notezilla.
Simple Sticky Notes
Simple Sticky Notes là một giải pháp thay thế khác cho Sticky Notes sạch, nhẹ và mạnh mẽ. Nó cung cấp tùy chọn để giữ cho các tác vụ của bạn xuất hiện trên tất cả các cửa sổ. Vì vậy, bạn có thể tiếp tục duyệt web và thêm các tác vụ khi bạn tiếp tục. Bạn cũng có thể kéo và thả văn bản trực tiếp trên ghi chú dán.
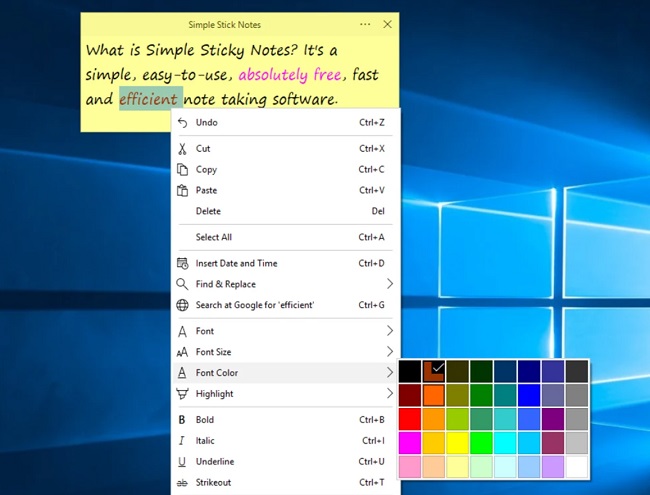
Ngoài ra, bạn có thể chỉnh sửa tiêu đề, thay đổi màu sắc , điều chỉnh độ mờ, chia sẻ ghi chú qua email và hơn thế nữa.
Stickies
Stickies là một giải pháp thay thế nâng cao khác cho Sticky Notes đi kèm với tính năng luôn cập nhật và khả năng tạo ghi chú dính mới bằng một phím tắt đơn giản. Nó có nhiều phím nóng để tạo, xóa, ẩn ghi chú, dán trực tiếp từ khay nhớ tạm và hơn thế nữa. Bạn thậm chí có thể tùy chỉnh các phím nóng theo sở thích của mình.
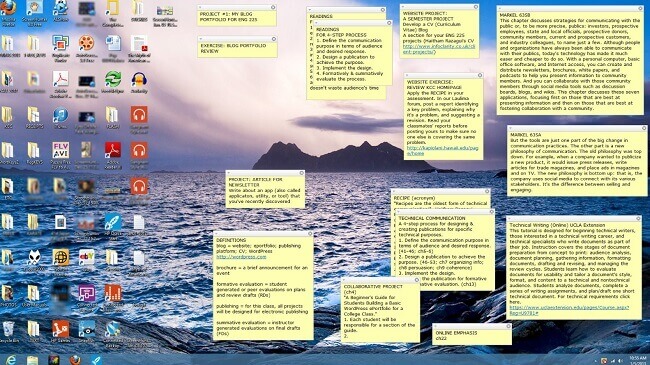
Ngoài ra, bạn có thể tạo báo thức cho các nhiệm vụ của mình, tạo mạng lưới bạn bè để chia sẻ ghi chú, thay đổi màu và hơn thế nữa. Trên thực tế, nó có rất nhiều tính năng khiến bạn phải bất ngờ.
Phải nói rằng, Stickies có thể hoạt động hoàn hảo ngay lập tức mà không cần phải điều chỉnh cài đặt. Vì vậy, Stickies có thể được sử dụng bởi cả người dùng chuyên nghiệp và phổ thông, những người đang tìm kiếm một giải pháp thay thế Sticky Notes đơn giản nhưng mạnh mẽ.
Zoho Notebook
Zoho Notebook không hoàn toàn là một sự thay thế Sticky Notes, nhưng bạn có thể làm như vậy. Các ứng dụng thực sự là giống như Evernote, nhưng bạn có thể thay đổi kích thước cửa sổ và làm cho nó trông giống như một Sticky Note. Ngoài ra, bạn có thể sử dụng các ứng dụng của bên thứ ba như TurboTop (Miễn phí) để giữ cho cửa sổ luôn cập nhật mọi thứ.
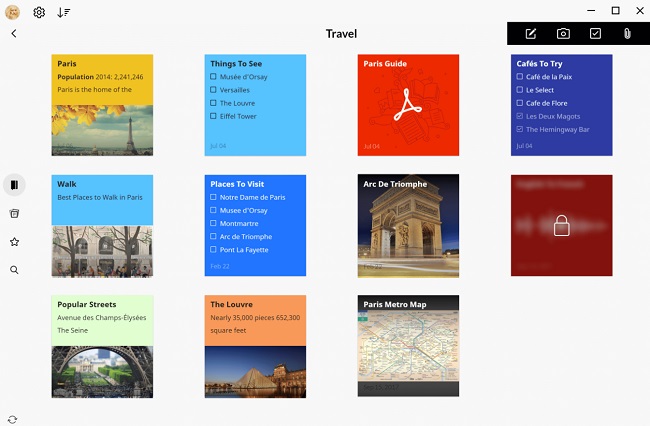
Zoho Notebook sở hữu trình chỉnh sửa ghi chú chính thức với hỗ trợ định dạng văn bản, danh sách kiểm tra, hỗ trợ hình ảnh, cấu hình màu, thụt lề, lời nhắc và nhiều hơn nữa. Ngoài ra, bạn có thể đồng bộ hóa ghi chú của mình và truy cập tất cả dữ liệu của mình trên web hoặc thiết bị di động bằng ứng dụng chuyên dụng của nó.
Về cơ bản, Zoho Notebook mang đến hai tính năng cần thiết – ghi chú và tác vụ , có thể giúp quy trình làm việc của bạn hiệu quả hơn.
Google Keep
Google Keep không phải là một giải pháp thay thế Sticky Notes chuyên dụng, nhưng với một chút điều chỉnh, bạn có thể biến nó thành một ứng dụng tiềm năng để ghi chú nhanh chóng. Bạn có thể tạo PWA của Google Keep bằng cách nhấp vào:
Settings -> More tools -> Create Shortcut -> Enable Open as Windows -> Create (Cài đặt của trình duyệt -> Công cụ khác -> Tạo lối tắt -> Bật Mở dưới dạng Windows -> Tạo).
Thao tác này sẽ tạo một ứng dụng Google Keep độc lập trên máy tính Windows 10 của bạn.
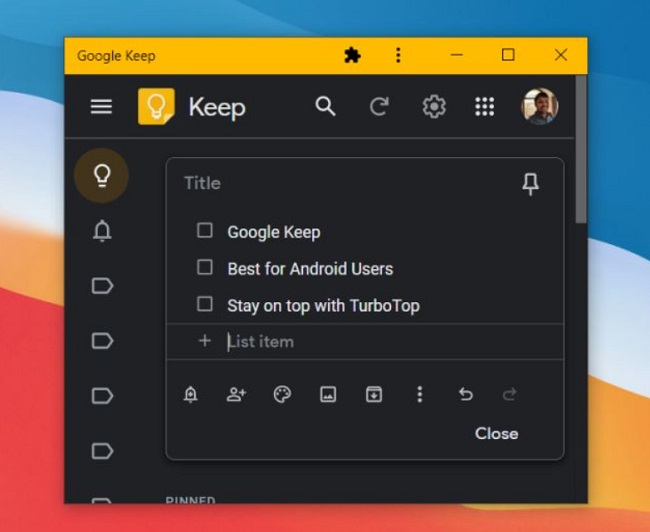
Sau đó, bạn có thể thay đổi kích thước của nó và với sự trợ giúp của TurboTop (Miễn phí), và làm cho nó xuất hiện trên đầu mọi thứ. Bằng cách này, bạn sẽ nhận được một ứng dụng ghi chú chính thức đồng bộ hóa trên tất cả các thiết bị của bạn trong thời gian thực.
Trên đây là một số thông tin về việc tạo note trên máy tính. Hy vọng với những thông tin cung cấp trong bài viết, các bạn có thể nắm được cách tạo note trên máy tính một cách đơn giản và dễ dàng nhất đồng thời có thêm những thông tin hữu ích về những ứng dụng tạo note trên máy tính đang được đánh giá cao hiện nay. Chúc các bạn thành công!