Sort (sắp xếp) là một tính năng trong Excel cho phép bạn có thể dễ dàng sắp xếp dữ liệu của một dải ô hoặc mảng. Để sắp xếp dữ liệu trong Excel, bạn có thể sử dụng nút lệnh Soft trong thẻ Data hoặc sử dụng cấu trúc hàm soft đối với phiên bản Microsoft Office 365 (phiên bản có bản quyền đầy đủ).
Bài viết dưới đây sẽ hướng dẫn bạn cách Soft trong Excel với nút lệnh Sort và hàm Sort một cách chi tiết nhất. Nếu bạn cũng đang thắc mắc không biết sử dụng Sort trong Excel như thế nào thì đừng bỏ qua bài viết dưới đây nhé!
Cách Sort trong Excel với nút lệnh Sort
Cách Sort trong Excel 2003
Chọn vùng dữ liệu mà bạn muốn sắp xếp rồi click chọn Data trên thanh công cụ, sau đó chọn tính năng Soft.
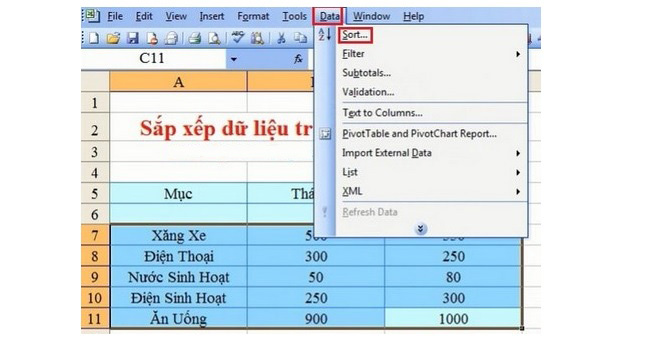
Tại bảng lệnh soft, bạn chọn cột muốn sắp xếp tại mục Sort by, sau đó chọn kiểu sắp xếp là Ascending (sắp xếp theo kiểu tăng dần) hoặc Descending (sắp xếp theo kiểu giảm dần). Cuối cùng nhấn chọn “OK” để hoàn tất việc sắp xếp dữ liệu.
Cách Sort trong Excel 2007
Chọn vùng dữ liệu bạn muốn sắp xếp rồi nhấn nút tab Home, chọn Sort & Filter, sau đó chọn kiểu sắp xếp mà bạn muốn.
Nếu vùng dữ liệu bạn muốn sắp xếp có định dạng số thì sau khi click vào mục Sort & Filter sẽ hiện ra bảng lựa chọn bao gồm các mục Sort Smallest to Largest (sắp xếp từ nhỏ nhất đến lớn nhất) hay Sort Largest to Smallest (sắp xếp từ lớn nhất đến nhỏ nhất).

Còn nếu vùng dữ liệu bạn muốn sắp xếp có định dạng chữ thì khi click vào mục Sort & Filter sẽ hiện ra bảng lựa chọn bao gồm các mục Sort A to Z (sắp xếp từ A đến Z) hay Sort Z to A (sắp xếp từ Z đến A).
Ngoài ra, để tùy chỉnh sắp xếp theo ý muốn các bạn có thể chọn Custom Sort trong mục Sort & Filter. Lúc này một bảng lệnh Sort sẽ hiện ra để bạn có thể tùy chỉnh các mục sắp xếp của mình bao gồm: Sort by (cột mà bạn muốn sắp xếp), Sort On (việc sắp xếp dựa trên tiêu chuẩn nào), Order (sắp xếp theo kiểu tăng hay giảm dần hay kiểu khác). Sau đó, bạn nhấn chọn “OK” để hoàn tất việc sắp xếp dữ liệu.
Cách Sort trong Excel 2010
Bước 1: Chọn vùng cần sắp xếp sau đó chọn tính năng Sort trên thanh menu.
Bước 2: Lúc này một bảng lệnh Sort sẽ hiện ra, nếu dữ liệu của bạn đã bao gồm tiêu đề của hàng/cột, hãy đánh dấu vào mục “My data has headers”. Sau đó tiến hành chọn cột sắp xếp tại mục Sort by, chọn loại sắp xếp tại mục Sort On và chọn kiểu sắp xếp tại mục Order.

Bước 3: Cuối cùng, bạn nhấn chọn OK để hoàn tất việc sắp xếp dữ liệu.
Cách Sort trong Excel 2013
Bước 1: Chọn vùng dữ liệu cần sắp xếp.
Bước 2: Ở tab Home, lựa chọn mục Sort & Filter.
Bước 3: Tại mục Sort & Filter sẽ có 3 kiểu sắp xếp cho bạn lựa chọn bao gồm:
Sort Smallest to Largest, Sort Largest to Smallest (hoặc Sort A to Z, Sort Z to A tùy theo định dạng dữ liệu của bạn là số hoặc chữ), Custom Sort.
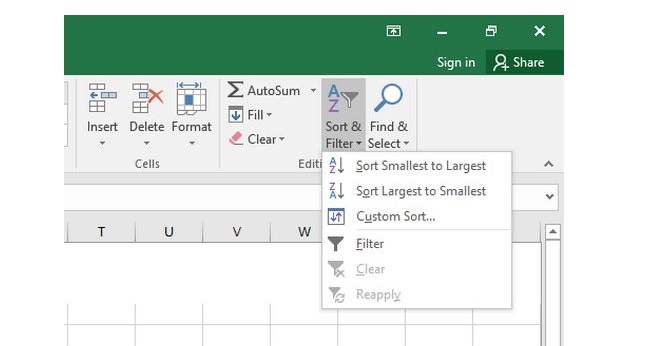
Bước 4: Chọn kiểu sắp xếp mà bạn muốn. Nếu trong bảng Excel 2013 xuất hiện thêm hộp thoại Sort Warning bạn sẽ có 2 lựa chọn sắp xếp những dữ liệu ở cột khác như sau :
- Expand the selection: mở rộng lựa chọn, sắp xếp các dữ liệu ở cột khác tương tự như cột được chọn
- Continue with the current selection: chỉ sắp xếp dữ liệu thứ tự cho cột được chọn, giữ nguyên vị trí dữ liệu trong các cột còn lại.
Cuối cùng, bạn nhấn chọn “Sort” để hoàn tất việc sắp xếp dữ liệu.
Cách Sort trong Excel 2016
Bôi đen vùng dữ liệu bạn muốn sắp xếp sau đó click chuột phải vào vùng dữ liệu đó, chọn nút lệnh Sort và lựa chọn kiểu sắp xếp mà bạn muốn: Sort A to Z, Sort Z to A hay Custom Sort (tính năng này cho phép bạn có thể tùy chỉnh việc sắp xếp dữ liệu theo ý muốn của mình.
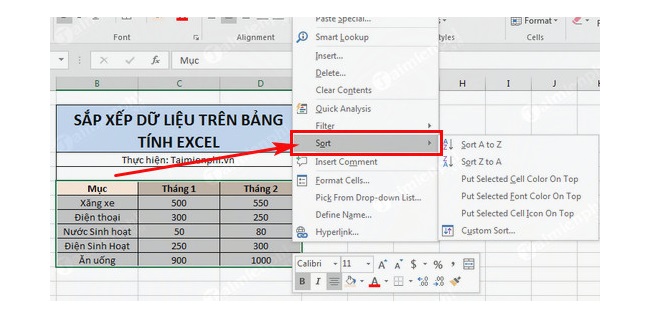
Hoặc bạn cũng có thể chọn mục Home, sau đó chọn Sort & Filter rồi chọn kiểu sắp xếp mà bạn muốn.
Cách Sort trong Excel với hàm Sort
Cấu trúc hàm Sort trong Excel
=SORT(array,[sort_index],[sort_order],[by_col])
Trong đó:
- array: là mảng dữ liệu bạn muốn sắp xếp (có thể bao gồm nhiều dòng, nhiều cột nhưng phải đảm bảo là một dãy liên tục)
- sort_index: sắp xếp theo cột hay dòng thứ mấy trong mảng dữ liệu mà bạn lựa chọn (nhập số cụ thể, không bắt buộc). Trường hợp bạn bỏ trống, không điền số cụ thể thì mặc định là cột/dòng đầu tiên
- sort_order: sắp xếp theo kiểu tăng hay giảm dần (không bắt buộc). Trường hợp bỏ trống thì mặc định là tăng dần.
- by_col: sắp xếp theo cột hay theo dòng (không bắt buộc). Trường hợp bỏ trống thì mặc định là theo cột.
Việc sử dụng hàm Sort trong Excel cho phép bạn có thể dễ dàng sắp xếp dữ liệu theo cột hay theo dòng tùy theo mong muốn, linh hoạt hơn theo các yêu cầu sắp xếp dữ liệu.
Cách dùng hàm Sort trong Excel
Cách dùng hàm Sort kết hợp hàm Filter
Array có trong công thức hàm Soft có thể là một vùng dữ liệu hoặc kết quả của một công thức cho ra kết quả dạng mảng. Do đó, bạn có thể sử dụng hàm Soft kết hợp với hàm Filter để trích lọc dữ dữ liệu đồng thời sắp xếp dữ liệu đó.
Để vừa lọc vừa sắp xếp dữ liệu, chúng ta sẽ viết hàm Sort lồng bên ngoài hàm Filter, sử dụng hàm Filter vào vị trí tham số Array với công thức như sau:
=SORT(FILTER((array,[sort_index],[sort_order],[by_col]))
Cách dùng hàm Soft kết hợp hàm Unique
Khi bạn muốn lọc và sắp xếp các dữ liệu không trùng thì có thể sử dụng hàm Sort kết hợp hàm Unique. Tuy nhiên cần đáp ứng thêm 1 yêu cầu đó là dữ liệu lọc ra phải được tự động sắp xếp theo bảng chữ cái từ A-Z.
Để lọc và sắp xếp dữ liệu không bị trùng nhau, chúng ta sử dụng hàm Soft bên ngoài hàm Unique với công thức như sau:
=SORT(UNIQUE((array,[sort_index],[sort_order],[by_col]))
Sắp xếp dữ liệu theo điều kiện trong hàm Soft
Sắp xếp dữ liệu theo điều kiện nhất định có nghĩa là bạn phải sử dụng các tham số còn lại trong hàm Soft, mà không phải chỉ viết đơn giản chỉ có Array và các giá trị còn lại thì để mặc định.
Lúc này, tùy theo điều kiện sắp xếp mà bạn có thể thay đổi các thông tin trong phần sort_index, sort_order và by_col cho phù hợp.
Lưu ý: Việc sử dụng hàm Sort chỉ áp dụng cho phiên bản Microsoft Office 365 (phiên bản có bản quyền đầy đủ).
Như vậy là chúng ta vừa tìm hiểu xong cách dùng Sort trong Excel. Hy vọng những thông tin cung cấp trong bài viết đã có thể giúp các bạn chủ động hơn trong việc sử dụng lệnh Sort hay hàm Sort trong Excel để sắp xếp dữ liệu. Chúc các bạn thành công!

